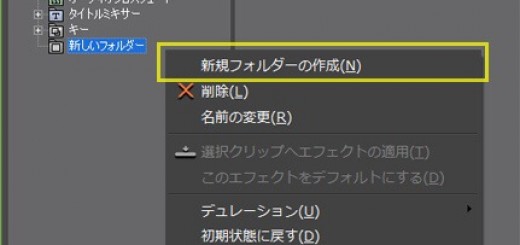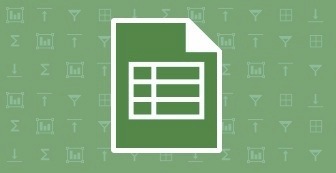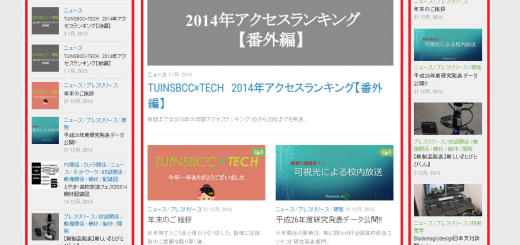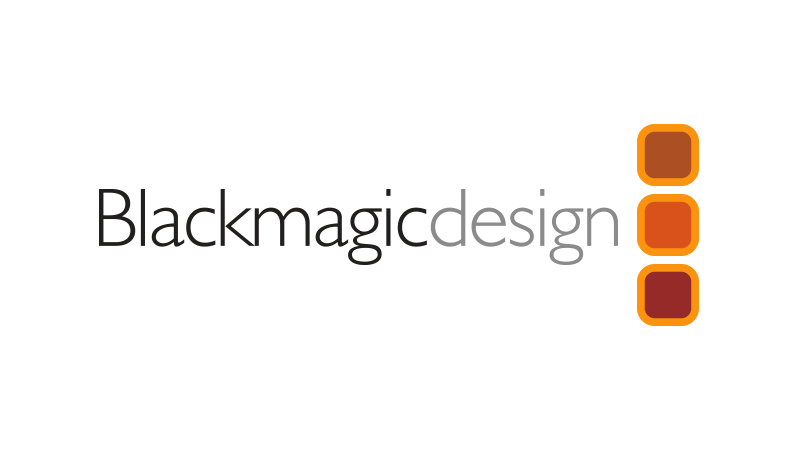Googleクラウドプリントを設定してみた
Google クラウド プリントは、Googleが提供するプリンターとインターネットをつなぐ技術のことです。
Google クラウド プリントを使用することで、普段使用しているアプリケーションから自宅や職場のプリンタに印刷することができ、自分だけでなく許可したユーザーもプリンタを利用することができます。また、Google クラウド プリントは、スマートフォンやタブレット・Chromebook・パソコン、などのインターネットに接続しているどの端末からでも利用できます。
Googleクラウドプリントはネットワーク対応プリンターでなくとも、従来のプリンタも接続することができます。プリンターに接続されている Windows、Mac、Linux のパソコンを使用して Google クラウド プリント コネクタを有効にします。また、パソコンにはあらかじめ「Google Chrome 」をインストールしておく必要があります。
Google Chrome をインストールしたら、下記の手順どおり Google Chrome で Google クラウド プリント コネクタを有効にします。
- Windows、Mac、Linux のパソコンで自分のユーザー アカウントにログインします。
- Google Chrome を起動します。
- ブラウザのツールバーにある Chrome メニュー
をクリックします。
- [設定] を選択します。
- [詳細設定を表示] をクリックします。
- [Google クラウド プリント] セクションまでスクロールします。
- [Google クラウド プリントにログイン] をクリックします。
- 表示されるウィンドウで、Google アカウントを使用してログインし、Google クラウド プリント コネクタを有効にします。
- プリンタの確認メッセージが表示されたら、[プリンタを追加] をクリックします。
- Google クラウド プリントが有効になったことを確認するメッセージが表示されます。詳細を確認するには、[プリンタの管理] をクリックします。
これでプリンタが Google アカウントと関連付けられ、Google クラウド プリントに接続されます。同じ Google アカウントにログインすればいつでも、Google クラウド プリントを使ってこのプリンタで印刷できます。
これだけでは、パソコンからだとChromeを通してのみの印刷しかできません。
そのためGoogleクラウドプリントの設定をする必要があります。
Windows版のソフトウェアはこちらからダウンロードできます↓
https://tools.google.com/dlpage/cloudprintdriver
その他のOS及び対応アプリケーションはこちらからダウンロードできます↓
http://www.google.co.jp/cloudprint/learn/apps.html
今回はWindows版のGoogleクラウドプリントの設定をしたいと思います。
まず、先ほどのWindows版のソフトウエアダウンロードページよりダウンロードを行います。
ダウンロードしたあとファイルをクリックしてインストーラーが起動しインストールが始まります。
インストールは数秒程度で完了します。
試しにGoogleクラウドプリントを通して印刷してみたいと思います。
印刷先のプリンターをGoogleクラウドプリンタに設定して印刷ボタンを押します。
印刷ボタンを押すと印刷先のプリンター選択画面が表示されるのでプリンターを選択します。
選択後印刷プロパティーが開くので確認をしたあと、印刷ボタンをクリックします。
インターネット回線によるかもしれませんが、クリックしてすぐに印刷が始まりましたw